Protection des identités et des accès
La protection des identités et le contrôle des accès sont essentiels pour un environnement numérique sécuritaire.

La protection des identités et le contrôle d’accès sont d’importants moyens pour contrer la cybercriminalité comme l’usurpation d’identité, le vol d’information, le rançongiciel, l’espionnage, les transactions frauduleuses et autres méfaits.
Veuillez vous référer aux informations suivantes pour contribuer à améliorer la protection des identités et le contrôle d’accès à l’UQAR.
Nous vous invitons également à visiter le site Cybersécurité UQAR sur le Portail (Moodle) afin d’en apprendre davantage sur les principales menaces auxquelles nous sommes exposés en ligne et pour vous guider afin de les prévenir ou d’y réagir.
L’authentification multifactorielle (MFA) renforce la sécurité de vos différents comptes en imposant une méthode supplémentaire au mot de passe lors du processus de connexion à un système. Elle permet de vérifier que vous êtes bien la personne qui tente de se connecter. Dans l’éventualité où votre mot de passe serait découvert par une personne malveillante, elle ne pourrait pas accéder à votre compte.
L’authentification multifactorielle est une mesure de sécurité obligatoire pour l’Identifiant UQAR de l’ensemble de la communauté universitaire.
Après avoir entré votre mot de passe associé à votre Identifiant UQAR, vous devrez valider votre identité en utilisant une deuxième méthode d’authentification que vous aurez définie et configurée.
Vous devez configurer au moins une méthode d’authentification, mais il est conseillé d’en choisir deux afin d’avoir plusieurs options lorsqu’une vérification sera demandée.
Les méthodes possibles sont :
Application mobile Microsoft Authenticator (choix recommandé)
La validation de votre identité s’effectue en approuvant une notification sur votre appareil mobile ou en fournissant un code généré de façon aléatoire.
- Facile à installer, rapide et simple d’utilisation.
- Moyen le plus sécuritaire.
- Disponible que vous ayez ou non accès à un réseau internet.
Logiciel OTP Manager
La validation de votre identité s’effectue sur votre ordinateur par la génération d’un code de validation aléatoire. Le code de validation à 6 chiffres généré par le logiciel doit être saisi manuellement lors de votre connexion à un système.
- Constitue une solution alternative lorsque vous n’avez pas accès à un appareil mobile.
- Plus complexe à installer, à configurer et à utiliser que l’application mobile et que le message texte (SMS).
- Moins sécuritaire que l’application mobile Microsoft Authentificator.
- Ne permet pas la validation de votre identité si vous n’avez pas votre ordinateur à portée de main.
Message texte (SMS)
En priorité, nous vous conseillons fortement l’utilisation de l’application mobile Microsoft Authenticator.
La validation de votre identité s’effectue via un code de validation envoyé à votre téléphone cellulaire. Le code de validation à 6 chiffres reçu sur votre appareil doit être saisi manuellement lors de votre connexion à un système.
- Facile à installer, rapide et simple d’utilisation.
- Moins sécuritaire que l’application mobile Microsoft Authentificator.
- Utilise les services de messagerie texte de votre appareil mobile.
- Méthode non recommandée si vous voyagez fréquemment hors du pays.
Lors de votre première connexion à votre Identifiant UQAR, Microsoft vous orientera afin de configurer vos méthodes d’authentification. Nous vous recommandons de configurer vos méthodes d’authentification dès que possible, mais vous bénéficiez de 14 jours à compter de votre première connexion avec votre Identifiant UQAR pour le faire.
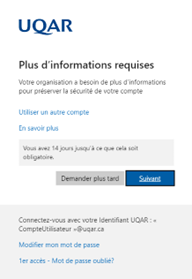
Voici des guides pour vous aider avec la configuration au besoin.
Guide de configuration de Microsoft Authenticator
- Lorsque Microsoft vous indique Plus d’informations requises. Votre organisation a besoin de plus d’informations pour préserver la sécurité de votre compte
- Cliquer sur Suivant.
- Sur votre appareil mobile (iOS ou Android), installer l’application Microsoft Authenticator disponible sur Play Store ou App Store.
- Sélectionner Ignorer et choisir d’ajouter un compte.
- Choisir l’option Ajouter compte professionnel ou scolaire et sélectionner Scanner un code QR.
- Sur votre poste informatique, à la page de configuration Microsoft Authenticator.
- Faire Suivant jusqu’à la fenêtre qui contient un code QR.
- Scanner le code avec votre appareil mobile et suivre les instructions pour compléter la configuration.
- Votre appareil mobile est configuré correctement. Assurez-vous de configurer une deuxième méthode d’authentification.
IMPORTANT : Lorsque vous remplacez votre appareil mobile vous devez suivre les étapes suivantes afin de dissocier votre ancien appareil de votre méthode d’authentification.
- À partir de la page de configuration des informations de sécurité de votre compte Office.com -> Afficher le compte, supprimer la méthode d’authentification Microsoft Authenticatorliée à votre ancien appareil.
- Avant de vous départir de votre appareil mobile, supprimer le compte de l’UQAR de l’application Microsoft Authenticator.(*Accéder aux paramètres du compte en cliquant sur la petite roue dentée généralement positionnée en haut à droite).
- Refaire la configuration de cette méthode sur votre nouvel appareil (voir section « Guide de configuration » plus haut).
Guide de configuration de OTP Manager
- Sur votre ordinateur, installer l’application OTP Manager.
- Lorsque Microsoft vous indique Plus d’informations requises. Votre organisation a besoin de plus d’informations pour préserver la sécurité de votre compte.
- Cliquer sur Suivant puis sur Je souhaite utiliser une autre application d’authentification.
- Sur l’écran Configurer votre compte, faire Suivant.
- Sur l’écran Scanner le code QR, cliquer sur Impossible de numériser l’image ?
- Dans OTP Manager,
- Cliquer sur Ajouter manuellement et entrer les informations suivantes :
- Étiquette: UQAR
- Secret: Copier la « Clé secrète » (se trouve sur l’écran Scanner le code QR)
- Émetteur: Copier le « Nom du compte » (se trouve sur l’écran Scanner le code QR)
- Cliquer sur l’icône de sauvegarde en haut à droite.
- Cliquer sur Ajouter manuellement et entrer les informations suivantes :
- Sur la page Application d’authentification:
- Cliquer sur Suivant et entrer le code de 6 chiffres généré dans OTP Manager.
- Votre compte est configuré correctement. Assurez-vous de configurer une deuxième méthode d’authentification.
Guide de configuration des messages textes (SMS)
- Lorsque Microsoft vous indique Plus d’informations requises. Votre organisation a besoin de plus d’informations pour préserver la sécurité de votre compte.
- Cliquer sur Suivant puis sur Je veux configurer une autre méthode et choisir la méthode Téléphone.
- Choisir l’option Canada (+1), puis entrer votre numéro de téléphone cellulaire.
- Sur votre téléphone cellulaire.
- Récupérer le code dans l’application SMS, puis le saisir à l’écran de votre ordinateur.
- Votre téléphone cellulaire est configuré correctement. Assurez-vous de configurer une deuxième méthode d’authentification.
Guide pour la modification des méthodes configurées
Si vous avez déjà configuré vos méthodes d’authentification et que vous voulez les modifier, vous devez vous rendre dans la section Informations de sécurité sur la page de votre compte Office.com -> Afficher le compte
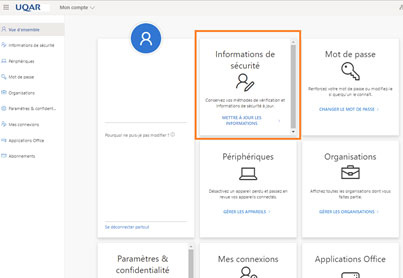
Dans cette section, vous pourrez ajouter, changer ou supprimer une méthode de connexion et modifier la méthode de connexion par défaut. Les guides présentés dans les sections précédentes peuvent vous aider à la configuration.
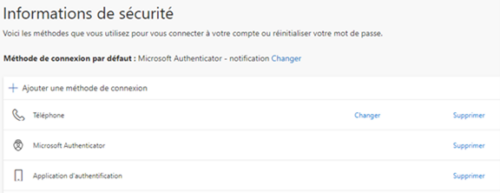
Les mots de passe protègent les appareils et comptes de diverses cybermenaces, notamment des attaques de virus, des pirates informatiques ainsi que des logiciels malveillants. En appliquant les pratiques les plus sécuritaires dans la gestion de vos mots de passe, vous protégerez à la fois vos renseignements personnels et l’ensemble des ressources informationnelles de l’Université.
Modification du mot de passe associé à l’Identifiant UQAR
La modification du mot de passe associé à votre Identifiant UQAR est possible aux endroits suivants :
- Sur la page de Modification du mot de passe de l’établissement.
- Sur votre compte Office 365 dans la section Mot de passe.
- En utilisant le lien dans le menu du Portail (Moodle)
Veuillez noter que la synchronisation à la suite du changement de votre mot de passe peut prendre jusqu’à 15 minutes.
Réinitialisation mot de passe courriel « E-mail »
Le Service des technologies de l’information vous recommande de configurer votre Courriel « E-mail » afin de valider votre identité si vous avez besoin de réinitialiser votre mot de passe. Cette méthode est utilisée exclusivement pour valider votre identité lors de la réinitialisation de votre mot de passe et n’est pas considérée comme une deuxième méthode d’authentification.
Guide de configuration
- À partir de la page de configuration des informations de sécurité de votre compte Office.com -> Afficher le compte :
- Sélectionner Ajouter une méthode de connexion et choisir la méthode E-mail.
- Entrer une adresse courriel personnelle ou externe (autre que l’adresse de l’UQAR).
- Vous recevrez un code de validation à l’adresse courriel spécifiée. Saisir celui-ci dans la fenêtre prévue à cette fin.
- Votre adresse courriel est configurée correctement. Nous vous rappelons que cette méthode n’est pas considérée comme une deuxième méthode d’authentification et qu’elle est utilisée exclusivement pour valider votre identité lors de la réinitialisation de votre mot de passe.